

Typically, you can access this folder via a pathway such as Settings > Storage, or through a file management app like the My Files app on Samsung Galaxy. You're looking for the folder in your phone's file system where your images are stored. The next steps can vary somewhat depending on what Android phone model you have, but all models are generally similar in this respect. Find the image files you want on your phone. Clicking on this notification will take you directly to the USB drive, where you can see any files that you've already put on it.Ĥ. Usually, a notification from your phone's file system will pop up when you plug in the USB drive. If you don't have a USB-C drive, you'll plug in your adapter and then insert the flash drive. This is the same port that you plug your charger into. Insert the connector of your USB drive into your Android phone's USB-C port. Plug in your flash drive via your phone's USB-C port. Most of today's Android handset makers support this, but check your phone's specs first just to be sure!Įxplore the Leading Selection of USB-C Drivesģ.
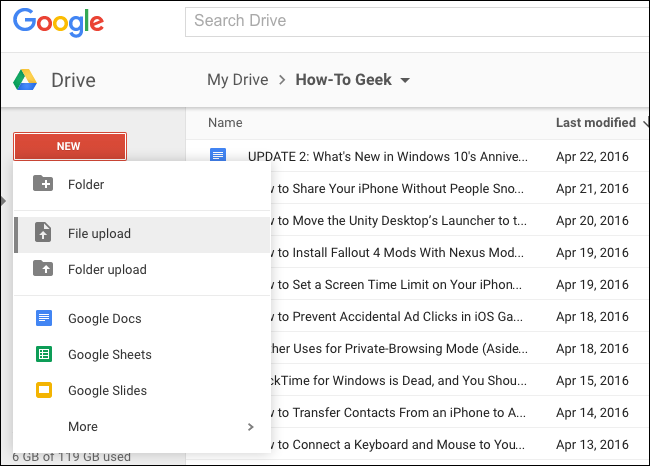
This is what allows you to plug your USB drive directly into the phone. The other requirement is that your Android phone supports a technology called USB On-the-Go. USB-C if you need to brush up on the difference.) Don't have a USB-C drive available? You'll need to use a USB-A to USB-C adapter, which you can pick up online for under $10. The easiest option is to use a USB-C flash drive since it already has the right connector shape. You'll be transferring your image files via the USB-C port on your Android phone - the same port that you use to plug in your charger. Make sure your flash drive and phone are compatible. Fortunately, most flash drive sizes are easily big enough to hold whole albums of high resolution images! However, if you have very large uncompressed image files, or you have other files on your flash drive, it's smart to compare your folder sizes with the amount of available space first.Ģ. Check the amount of space available on your USB flash drive.įirst, make sure your USB drive can accommodate the image files you want to transfer.

Good news: It's pretty easy to move files from Android to USB! In fact, we're going to show you how to do it in just five steps, right up ahead.
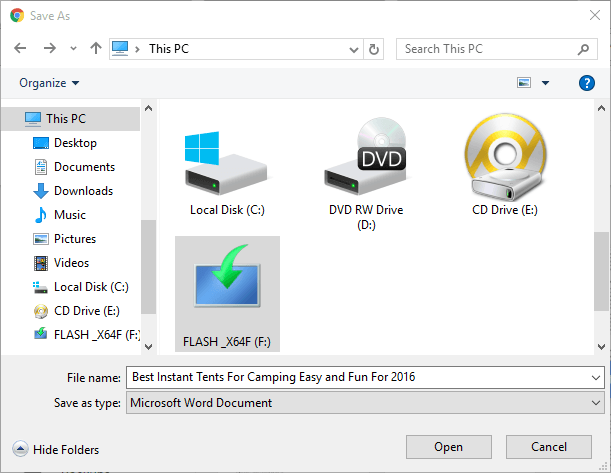
Whatever the circumstances, you've come to this article because you want to do one thing: Transfer image files from an Android phone to a USB flash drive. Or perhaps you've got some important image assets for work that you need to share securely with a collaborator. Maybe you've got some cherished family vacation photos on your phone that you want to back up.


 0 kommentar(er)
0 kommentar(er)
